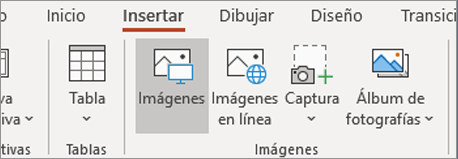A) Consulta las características de Power Point y su función.
B) Dibuja la interfaz de Power Pont con sus partes
A) Por parejas copia el siguiente texto en Word y en tu cuaderno realiza una lista de términos desconocidos (mínimo 4 términos) y busca su significado en la web.
B) En tu cuaderno dibuja los iconos correspondientes a algunos sistemas
operativos. Para esto debes realizar una consulta en la web y buscar los iconos correspondientes. (Windows-linux.mac OS) y android.
Un Sistema operativo (SO), software básico que controla una computadora. Sistema Operativo es en sí mismo un programa de computadora. Sin embargo, es un programa muy especial, quizá el más complejo e importante en una
computadora. El SO despierta a la computadora y hace que reconozca a la CPU, la memoria,
el teclado, el sistema de vídeo y las unidades
de disco. Además, proporciona la facilidad para que los usuarios se comuniquen con la computadora y sirve de plataforma a partir de la cual se corran programas de aplicación.
El sistema operativo está formado por el software que permite acceder y realizar las operaciones básicas en un ordenador personal o sistema informático en general. Los sistemas operativos más
conocidos son: AIX (de IBM), GNU/Linux, HP-UX (de HP), MacOS
(Macintosh), Solaris (de SUN Microsystems), las distintas variantes del UNIX de BSD (FreeBSD, OpenBSD...), y Windows en sus distintas variantes (de la empresa Microsoft).
: DEFINICIÓNLas imágenes
prediseñadas son un fichero con diversas imágenes que el
programa trae.
DEFINICION AUTOFORMAS
es una función en PowerPoint que
permite al usuario crear sus propias imágenes para una presentación. Las Autoformas pueden
variar desde flechas y líneas hasta símbolos que pueden ser modificados por el usuario.
Uso de Paint
Paint es un programa que se usa para dibujar, aplicar color y modificar imágenes. Puede usar Paint como un bloc de dibujo digital para realizar imágenes sencillas y proyectos creativos o para
agregar texto y diseños a otras imágenes, como las tomadas con una cámara digital.
Las partes de Paint
Para abrir Paint, haga clic en el botón
Inicio
,
Todos los programas,Accesorios y, a continuación, en
Paint.
Cuando inicie Paint, verá una ventana casi toda en blanco, con sólo algunas herramientas para dibujar y pintar. En la siguiente ilustración se muestran las diferentes partes de la ventana
de Paint:
 Ventana de Paint
Ventana de Paint
Trabajo con herramientas
Paint incluye una práctica colección de herramientas de dibujo en el cuadro de herramientas. Puede usar estas herramientas para crear dibujos a mano alzada y agregar diversas formas a las
imágenes.
En esta sección se describen algunas tareas comunes. Para obtener información acerca de cómo usar cada herramienta del cuadro de herramientas de Paint, consulte Herramientas de Paint.
Dibujar una línea
Algunas herramientas, como el lápiz, el pincel, la línea y la curva, permiten realizar diversas líneas rectas, curvas y onduladas. Lo que dibuja está determinado por la manera
en la que mueve el mouse conforme dibuja. Por ejemplo, puede usar la herramienta de línea para dibujar una línea recta.
-
En el cuadro de herramientas, haga clic en la herramienta
Línea 
.
-
En el cuadro Color, haga clic en el color que desee usar.
-
Para dibujar, arrastre el puntero por el área de dibujo.
Dibujar un garabato
Los dibujos no tienen que estar compuestos únicamente de líneas rectas. Por ejemplo, puede usar la herramienta Curva para crear curvas suaves. El Lápiz y el Pincel se pueden
usar para crear formas de formato libre, completamente aleatorias.
-
En el cuadro de herramientas, haga clic en la herramienta
Lápiz 
.
-
En el cuadro Color, haga clic en el color que desee usar.
-
Para dibujar, arrastre el puntero por el área de dibujo.
Dibujar una forma
Algunas herramientas, como el Rectángulo y la elipse, le permiten agregar formas al dibujo. La técnica es la misma, independientemente de cuál sea la forma que elija. Por
ejemplo, puede usar la herramienta Polígono para dibujar un polígono, que es una forma que puede tener un número cualquiera de lados.
-
En el cuadro de herramientas, haga clic en la herramienta
Polígono 
.
-
En el cuadro Opciones, haga clic en un estilo de relleno:
 Opciones de relleno
Opciones de relleno
-
Contorno. La forma será sólo un contorno, con el interior transparente.
-
Contorno con relleno. La forma se rellenará con el color de fondo actual. (Para definir un color de fondo, en el cuadro
Color, haga clic con el botón secundario del mouse en un color).
-
Sólido. La forma se rellenará con el color de fondo actual pero no tendrá ningún contorno.
-
Para agregar un polígono, arrastre el puntero por el área de dibujo y haga clic para terminar el primer lado.
-
Arrastre el puntero para crear el siguiente lado y haga clic para terminarlo. Repita esta operación según sea necesario para los lados adicionales.
-
Para crear el lado final y cerrar el polígono, haga doble clic.
Borrar parte de la imagen
Si comete un error o necesita cambiar parte de la imagen, use el borrador. De manera predeterminada, el borrador cambia cualquier área que borre a blanco, pero puede cambiar
el color del borrador. Por ejemplo, si define el color del borrador en amarillo, todo lo que borre se convierte en amarillo.
-
En el cuadro de herramientas, haga clic en la herramienta
Borrador
.
-
En el cuadro Color, haga clic con el botón secundario del mouse en el color con el que desee borrar. Si desea borrar con blanco, no tiene que seleccionar ningún color.
-
Arrastre el puntero por el área que desee borrar.
Cambio del efecto de las herramientas de dibujo
En el cuadro Opciones, que se encuentra debajo del cuadro de herramientas, puede cambiar el modo en que una herramienta dibuja. Puede definir el grosor del pincel de la herramienta (que
afecta al grosor de lo que se dibuja en la pantalla) y si las formas que dibuja tienen contorno o son sólidas.
Cambiar el trazo del Pincel
-
En el cuadro de herramientas, haga clic en la herramienta
Pincel 
.
-
En el cuadro Opciones, haga clic en la forma del pincel con la que desea pintar.
 Opciones de la imagen del pincel
Opciones de la imagen del pincel
-
Para pintar, arrastre el puntero por el área de dibujo.
Almacenamiento de una imagen
Guarde la imagen a menudo para asegurarse de que no pierde trabajo de manera accidental. Para ello, en el menú Archivo, haga clic en Guardar. Esto guardará todos los cambios que haya realizado en la imagen desde la última vez que la guardó.
Sin embargo, la primera vez que guarde una imagen nueva, tendrá que asignarle un nombre de archivo. Lleve a cabo estos pasos:
-
En el menú Archivo, haga clic en Guardar.
-
En el cuadro Guardar como tipo, seleccione el formato de archivo que desee.
-
En el cuadro Nombre de archivo, escriba un nombre.
-
Haga clic en Guardar.