ACTIVIDAD 5
LAS PALANCAS
La palanca es una máquina simple cuya función es transmitir fuerza y variar desplazamiento. Está compuesta por una barra rígida que puede girar libremente alrededor de un punto de apoyo denominado fulcro.
Puede utilizarse para amplificar la fuerza mecánica que se aplica a un objeto, para incrementar su velocidad o distancia recorrida, en respuesta a la aplicación de una fuerza.
En la siguiente imagen puedes ver los parámetros característicos presentes en cualquier palanca:

R: Fuerza resistente. F: Fuerza actuante. dR: Distancia de R al punto de apoyo. dF: Distancia de F al punto de apoyo.
(A la fuerza actuante también se la denomina Potencia y, a vces, se representa con la letra P.)
Palancas de primer grado (género o clase).
Son aquellas en las que el punto de apoyo está entre la fuerza aplicada y la fuerza resistente.
El efecto de la fuerza aplicada puede verse aumentado o disminuído en función de las distancias al punto de apoyo.

Palanca de primera clase. De CR en Wikimedia commons. Licencia CC-BY-SA.
Palancas de segundo grado (género o clase).
La fuerza resistente se aplica entre el punto de apoyo y la fuerza aplicada.

Palanca de segunda clase. DeCR enWikimedia commons. LicenciaCC-BY-SA.
ACTIVIDAD 4
PASOS PARA ENVIAR UN CORREO ELECTRÓNICO:
Escribir un correo
- Ve a Gmail en un ordenador.
- Arriba a la izquierda, haz clic en Redactar
.
- En el campo "Para", añade a los destinatarios. Si quieres, también puedes añadir destinatarios en los campos "Cc" y "Cco".
- Escribe el asunto del correo.
- Redacta el mensaje.
- Al final de la página, haz clic en Enviar.
ENVIAR MENSAJE DE MODO CONFIDENCIAL
Nota: Si utilizas Gmail con tu cuenta del trabajo o de un centro educativo, ponte en contacto con tu administrador para asegurarte de que puedes usar el modo confidencial.
- Ve a Gmail en un ordenador.
- Haz clic en Redactar.
- En la parte inferior derecha de la ventana, haz clic en Activar el modo confidencial
.
Nota: Si ya has activado el modo confidencial en un correo, ve a la parte inferior de este y haz clic en Editar. - Configura una fecha de vencimiento y una contraseña. Estos ajustes afectan al texto del mensaje y a los archivos adjuntos.
- Si eliges "Sin contraseña por SMS", los destinatarios que usen la aplicación Gmail podrán abrir el mensaje directamente. A los destinatarios que no usen Gmail se les enviará una contraseña por correo electrónico.
- Si eliges "Contraseña por SMS", los destinatarios recibirán una contraseña en un mensaje de texto. Asegúrate de introducir el número de teléfono del destinatario, no el tuyo.
ACTIVIDAD 2 INTERFAZ BANDEJA CORREO ELECTRÓNICO

MEDIOS DE COMUNICACIÓN DE LA ANTIGÜEDAD
A continuación, se enumeran algunos de los medios de comunicación más antiguos. Muchos de ellos se siguen usando en la actualidad.
- Humo. Las señales de humo fueron un medio muy antiguo utilizado para contactar a alguien que estaba lejos o para avisar la ubicación del emisor.
- Corneta. Este instrumento sonoro también permitió sortear las distancias. En general, el sonido se utilizaba para llamar a alguien o avisar que se estaba registrando algún problema o peligro. Antiguamente, en vez de este instrumento musical se utilizaba un cuerno con el mismo fin.
- Piedra. Antes de la invención del papel, el soporte que se utilizaba para vencer el paso del tiempo a la hora de formular un mensaje era la piedra. Sobre ella, y con otras piedras, se podían plasmar signos y símbolos. Por su peso, las distancias fueron un obstáculo que no lograron vencer y su contenido solo podía ser interpretado por aquellos que conocían los signos utilizados.
- Mensajero. En este caso no se utilizaba ningún tipo de soporte sino que una persona era la encargada de llevar un mensaje de un punto a otro y comunicaba el mensaje en forma oral.
- Papel Papiro. Este soporte se utilizaba para la escritura de mensajes, se elabora a partir de una planta acuática del mismo nombre y se escribía con tinta sobre ella.
- Palomas. En este caso, el emisor se valía de una o varias palomas a las que le coloca un tubo en una pata, con una carta en su interior. Las palomas lograban atravesar largas distancias y enviar el mensaje a destino.
- Carta. En este caso, se escribía un mensaje en un papel, se lo colocaba en un sobre y el correo se encargaba de organizar y hacer el envío de las cartas.
- Botella. Los marinos se valían de esta opción para pedir ayuda: colocaban un mensaje en el interior de una botella y la arrojaban al mar, con la esperanza de que alguien en la orilla la encontrara y avisara a las autoridades.
Fuente: https://concepto.de/medios-de-comunicacion-antiguos/#ixzz6DvmBB1Ey
ACTIVIDAD 2
2 Consulta la definición, función y características y de 4 ejemplos de cada una de:
1. Señal informativa
2. Señal preventiva
3. Señal de prohibición
ACTIVIDAD 3
INGRESA A http://andreaabaunza.blogspot.com/p/actividades.html Y REALIZA LA ACTIVIDAD PRACTICA EN CLASE
SÍMBOLOS Y SEÑALES

Observa con atención los siguientes cuadros y dibujalos en tu cuaderno.


ACTIVIDAD 4

ACTIVIDAD 5

COMPRENSIÓN DE LECTURA
Queridas Estudiantes lexovienses ,los puntos que deben estar en el trabajo de (taller de comprensión son los siguientes:
Fuente:_____________________________________________________________
Fecha:_____________________________________________________________
Tema Relacionado:__________________________________________________
Inferencias sobre la lectura:(saberes previos)
______________________________________________________________________
______________________________________________________________________
______________________________________________________________________
Síntesis :
_______________________________________________________________________
_______________________________________________________________________
_______________________________________________________________________
_______________________________________________________________________
_______________________________________________________________________
Idea principal:
_______________________________________________________________________
_______________________________________________________________________
______________________________________________________________________
______________________________________________________________________
Concepto importante del texto:
_______________________________________________________________________
_______________________________________________________________________
________________________________________________________________________
Glosario:
_______________________________________________________________________
_______________________________________________________________________
_______________________________________________________________________
________________________________________________________________________
lick del articulo:
http://www.abc.es/familia-padres-hijos/20140526/abci-abaco-matematicas-aprender-201404141749.html
Recuerda que debes presentar el trabajo en hojas carta cuadriculada y anexarla en la carpeta de cátedra para ser entregada la próxima clase
PROCESADOR DE TEXTO

DEFINICION:
Un procesador de texto es una aplicación informática que permite crear y editar documentos de texto en unacomputadora. Se trata de un software de múltiples funcionalidades para la redacción, con diferentes tipografías, tamaños de letra, colores, tipos de párrafos, efectos artísticos y otras opciones.
Los procesadores de texto cumplen con una función similar a la que cumplían las máquinas de escribir hace algunas décadas, aunque mucho más completa y compleja. En la máquina de escribir, por ejemplo, cada letra tipeada por el usuario era impresa de forma inmediata en el papel, lo que imposibilitaba la posibilidad de borrar.
Con un procesador de texto, en cambio, es posible borrar y editar el contenido en todo momento ya que su funcionalidad básica se realiza sobre la pantalla.
Una vez que la tarea de redacción ya está completada, el usuario tiene la opción de guardar el documento en un soporte informático (ya sea en el disco rígido de su computadora, en Internet o en CD) o de imprimir el material.
Otra opción que brindan los procesadores de texto es la utilización de un corrector ortográfico (una aplicación que detecta las faltas ortográficas y sugiere las correcciones necesarias) o de un diccionario de sinónimos (que recomienda palabras alternativas a las escritas sin que se altere el significado del texto).
Los procesadores de texto también permiten intercalar imágenes y distintos tipos de gráficos dentro del texto, lo que permite crear documentos más avanzados al no limitarse a las palabras escritas.
Microsoft Word, WordPerfect y OpenOffice.org Writer son algunos de los procesadores de texto más populares.
Los procesadores de texto permiten:
* Escribir un texto, viendo el resultado de lo que se escribe inmediatamente. Es posible editar cualquier porción del texto, fácilmente: agregar texto, cortar, pegar, etc.
* Permite un sin número de formatos, gráficos, estilos, tabulaciones, tablas, etc. Lo que los hace sumamente flexibles.
* Suelen tener un corrector de ortografía y gramática, además de otras herramientas de idiomas como sinónimos/antónimos, etc
BOTÓN DE OFFICE

Este botón está ubicado en la esquina superior izquierda de la ventana de Word y abre el menú principal. Las opciones del botón de OFFICE están disponibles . Barra de Acceso Rápida (Quick Access Toolbar) Esta se encuentra en la parte de arriba (lado derecho del botón de Office).
BARRA DE ACCESO RAPIDO

Barra de Acceso Rápida (Quick Access Toolbar) Esta se encuentra en la parte de arriba (lado derecho del botón de Office) Esta es una forma de ejecutar las funciones comunes o frecuentes en forma de “shortcut”, o sea, tener acceso rápido y visible mientras se trabaja.
ÁREA DE TRABAJO

En esta área de trabajo podrás observar todos los componentes presentados: ribbon, quick access toolbar, el status bar, y el ruler. Además, podrás observar la barra de “scroll”vertical y horizontal.
Las Barras de Herramientas: En un lenguaje sencillo, podemos definir a las barras de herramientas como diferentes recursos que nos permiten trabajar en un documento, aplicando diferentes procesos técnicos que simplifican todas las acciones de edición del documento.
Estaremos abordando el tema de manera simplificada, con lenguaje sencillo, y con fáciles esquemas que permitan una mejor comprensión.
Las Barras de Herramientas las puedes personalizar para que estén visibles todo el tiempo, y puedas encontrarlas fácilmente. Para buscarlas, debes entrar al Menú Ver, luego le das click en la opción barras de herramientas.
En el Menú Barras de Herramientas; encontrarás muchas opciones, que tienen que ver con las diferentes operaciones, y procesos que puedes efectuar en un documento; procesos tales como editar imágenes, editar tablas, bordes, etc.
En el gráfico siguiente tenemos la ubicación del Menú Ver:

Dentro del Menú Ver, una vez hayamos seleccionado la opción "barra de herramientas", se nos desplegarán una serie de opciones, las cuales son selecciones para elegir cómo se desea observar la presentación del documento como tal:
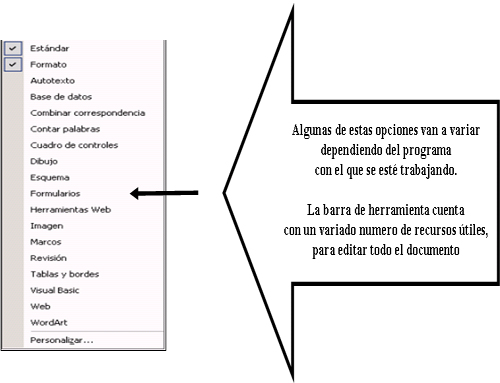
2. Word. Letras y estilo de fuentes
*TIPO DE LETRAS
A continuación veremos la manera de configurar, en nuestro documento, la apariencia de nuestro texto: esto incluye la forma en que queremos se vean, entre otros, nuestros títulos y subtítulos:
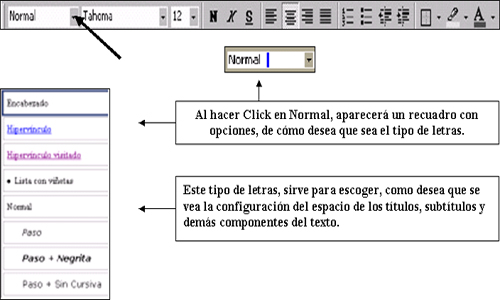
*ESTILO DE FUENTES
El texto es una parte vital del documento. La forma, el estilo y, en general, cómo se presenta la información, será lo que le dará valor al documento.
Ahora te presentamos ejemplos de usos de estilo de fuentes, es decir, de tipos de letras:
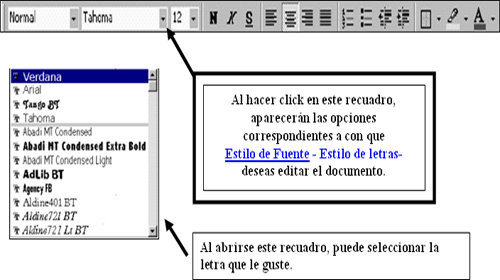
3. Word. Tamaño de letra
TAMAÑO DE LETRAS
Podemos variar el tamaño de letra de nuestro documento según lo veamos conveniente. Muchos optan, por ejemplo, por poner un tamaño de letra más grande para los títulos, en relación al texto del contenido general de nuestro documento. Observemos el siguiente gráfico para ubicar la herramienta que nos permitirá modificar el tamaño de letra de nuestro texto:
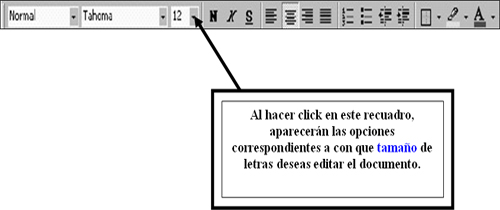
Ejemplos: Se pueden escoger diferentes medidas, desde el 8 hasta el 72 generalmente; aunque puede ser mucho más si se desea:
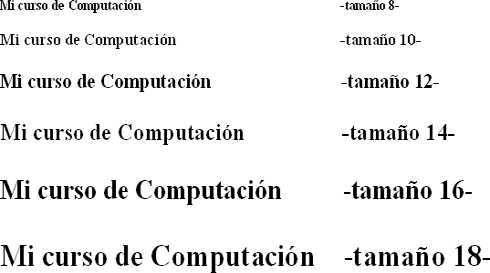
4. Word. Apariencia de letra
APARIENCIA DE LA LETRA
Podemos modificar la apariencia de nuestro texto, resaltando las letras usando la herramienta negrita, subrayándolas o poniéndolas en cursivas, como vemos en el gráfico siguiente:
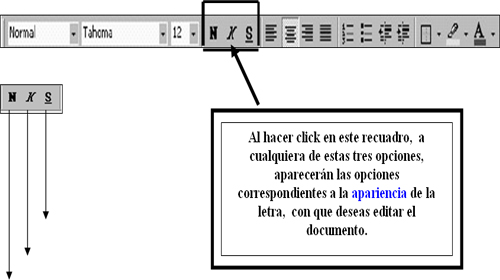
Ejemplos: Usemos la frase "www.mailxmail.com"
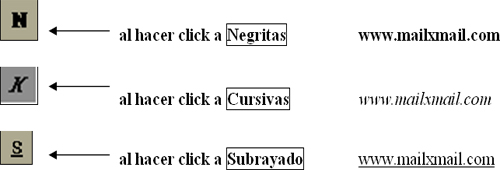
También, las tres opciones se pueden usar juntas en una misma frase. Como lo hemos hecho con la siguiente palabra:
Mailxmail (Vemos que está, a la vez, con negritas, cursivas y subrayado)
Aquí podemos ver el uso de la letra Cursiva: esta ladeada hacia la derecha, esto es porque la palabra fue seleccionada y luego se seleccionó la opción
- Aquí podemos ver también el uso de la tecla puesto que la palabra fue seleccionada y está marcada de un color más grueso y oscuro.
- Aquí podemos ver el texto subrayado, esto indica que fue seleccionada la tecla , y es por eso que el texto está subrayado.
* En este sencillo ejemplo; podemos ver las tres herramientas mientras están siendo empleadas en una misma frase, de manera alternada o en conjunto.
5. Word. Alinear el texto
PRESENTACIONES
*Alineado del texto
En este capítulo vamos a ver lo referente al alineado del texto. Un texto, como todos sabemos, no sólo puede estar alineado a la izquierda. Es así que Word te ofrece la posibilidad de variar en la alineación del texto según la necesidad.
Tenemos cuatro formas de alinear el texto: alineado a la izquierda, centrado, alineado a la derecha, y justificado. Veamos lo dicho en el gráfico a continuación:
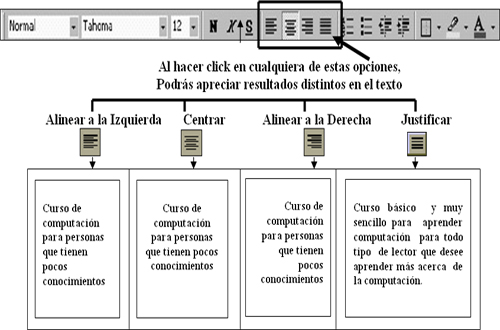
El texto quedará del lado derecho, del lado izquierdo, centrado, u organizado conservando los márgenes establecidos (justificado), de principio a fin.
6. Word. Numeración y viñetas (opción A)
NUMERACIÓN Y VIÑETAS
Existen dos maneras de búsqueda de estas opciones:
Opción A: Ir al Menú de Formato:

Al entrar allí, estarán disponibles tres cuadros de opciones:
Cuadro 1: Al hacer click en (Viñetas). Cuadro 2: Al hacer click en (Números)
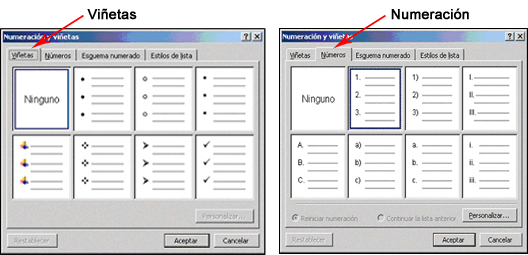
También aparecen dos recuadros de opciones, pero son mas complejos, y en esta ocasión no los estudiaremos: Esquema Enumerado - Estilo de letras:
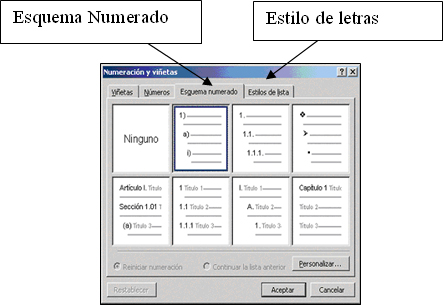
7. Word. Numeración y viñetas (opción B)
En capítulo anterior habíamos visto una primera opción de búsqueda de las herramientas para insertar numeración y viñetas a nuestro texto. Ahora vermos una forma aun más fácil de ubicar dichas herramientas:
Opción B:
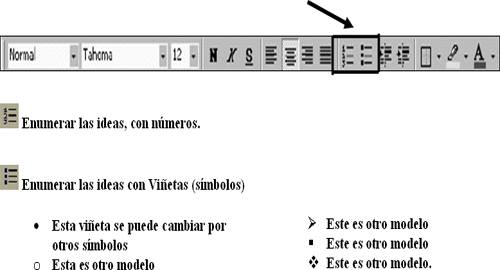
Ir directamente a las barras de heramientas, donde encontraremos estos iconos Son las dos opciones; el primer icono es el de numeración, el segundo es el de viñetas. Veámoslo en el siguiente gráfico:
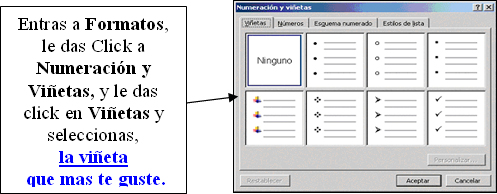
Cualquiera de estos modelos de viñetas se pueden cambiar, usando los pasos de la Opción A:
8. Word. Columnas
COLUMNAS
En Word también podemos generar texto en columnas paralelas. Veamos en el siguiente gráfico cómo ubicar esta herramienta:
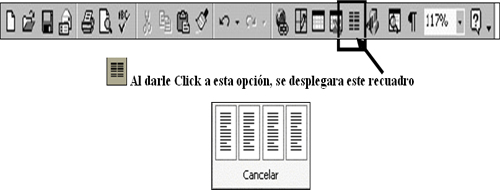
Al darle Click a cada cuadro tendrás diferentes opciones:
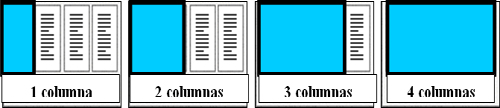
Subrayando con el mouse puedes adaptar el texto a 1, 2, 3 o 4 columnas
- Ejemplo de una Columna: El texto está ocupando todo el espacio en el documento.
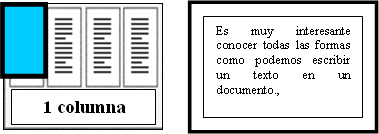
- Ejemplo de dos Columnas: El texto está distribuido entre dos espacios en el documento.

- Ejemplo de tres Columnas: El texto está distribuido entre tres espacios en el documento.
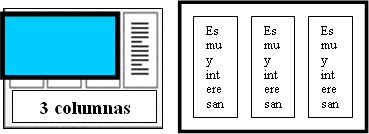
- Ejemplo de cuatro Columnas: El texto está distribuido entre cuatro espacios en el documento.
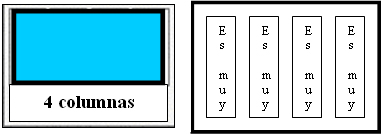
9. Word. Colores
EDICIÓN DE COLORES En este capítulo veremos las posibilidades que Word nos presenta para modificar nuestro texto en cuanto a los colores. Ahora te mostraremos tres herramientas importantes para la edición de colores: Color de fuente, color de relleno y color de líneas. Mira nuestro gráfico siguiente y podrás ubicar dichas herramientas:
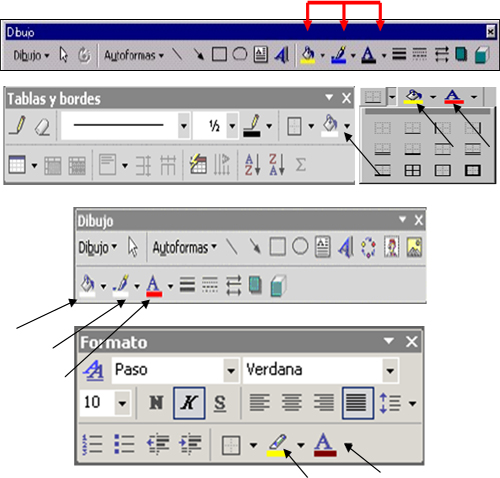
En cada uno de estos recuadros con opciones, aparecen algunas imágenes que debes conocer, para poder usarlas a la hora de requerir darle color a tu documento. Conozcamos más de cerca estas opciones:
Al hacer Click en cualquiera de estas opciones, automáticamente saldrá un cuadro con opciones de colores para que elijas el color que prefieres. Dentro de estos cuadros, siempre hay otras opciones, para seleccionar otros colores, crear nuevos colores, crear otros efectos de rellenos, etc.

Al darle click a cualquiera de estas opciones saldrá este un recuadro, que es de dónde deberás elegir el color desaedo:
10. Word. Insertar recursos
INSERTAR RECURSOS AL DOCUMENTO
Editar un documento no solamente requiere escritura, muchos documentos demandan la urgente necesidad de insertar diferentes recursos tales como:
Imágenes, dibujos, fotos, gráficos, tablas, símbolos, y otro tipo de letras y de escritura.
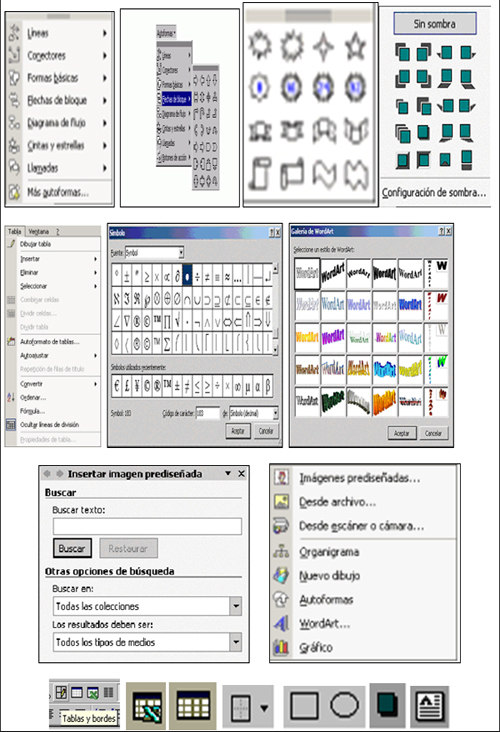
OTROS RECURSOS: En el siguiente gráfico verás una serie de opciones a la hora de insertar elementos o recursos a tu documento:
Como verás, se pueden insertar distintos tipos de recursos: imágenes prediseñadas, autoformas, textos con estilos prediseñados, tablas, hojas de Excel; también puedes insertar imágenes que tengas guardadas en el disco duro de tu ordenador; puedes también, entre otros, insertar símbolos, y generar sombra para texto y otros elementos.
La utilidad de la barra de herramientas tiene una doble función: por un lado, permitirnos la edición de nuestro documento: disposición del texto, de los gráficos, de los cuadros y de la organización en general. Por otra parte, la barra de herramientas nos permiten personalizar nuestro documento: elegir el tipo de letra y el color deseado para nuestro texto; añadir resaltados, negrillas, cursivas, delineados y una serie de elementos que podrás aplicar a tu documento de texto mediante el uso de su herramienta respectiva, cuya explicación te ofrecemos en el contenido de nuestro curso
Cuestionario de Word.
1._Procesador de texto.
Word.
2._Visualiza las propiedades del documento.
Menú archivo
3._Inicio de la siguiente pagina.
Ctrl+av pág.
4._ Ctrl+ENTER
Insertar una hoja nueva.
5._Ctrl+FIN
Fin del documento.
6._Menu insertar encabezado y pie de página.
Ver
7._Activa la barra de herramientas de autoforma
Insertar imagen autoforma.
8._Activa editor de ecuaciones.
Insertar objetos-Microsoft editor ecuaciones
9._Configura las tabulaciones.
Formato tabulaciones.
10._Genera los índices de un documento.
Insertar índice tabla
11._Ordena en forma ascendente o descendente.
Tabla ordenar.
12._Selecciona un documento.
Insertar salto.
13._Sirve para pegar vínculos.
Menú edición-pegado especial
14._Activa la opción de reemplazar
Ctrl+L
15._Configura el interlineado de un documento.
Formato-párrafo-interlineado.
1.1 Trabajo grupal
Ingresa a la siguiente pagina web: a) http://www.vedoque.com/juegos/mecano/prehistoria.html
b) http://www.vedoque.com/juegos/mecano/muro.html
actividades :http://www.slideshare.net/diegofer9431/actividades-para-word-11573865
Ejemplos dibujos hechos con autoformas


















